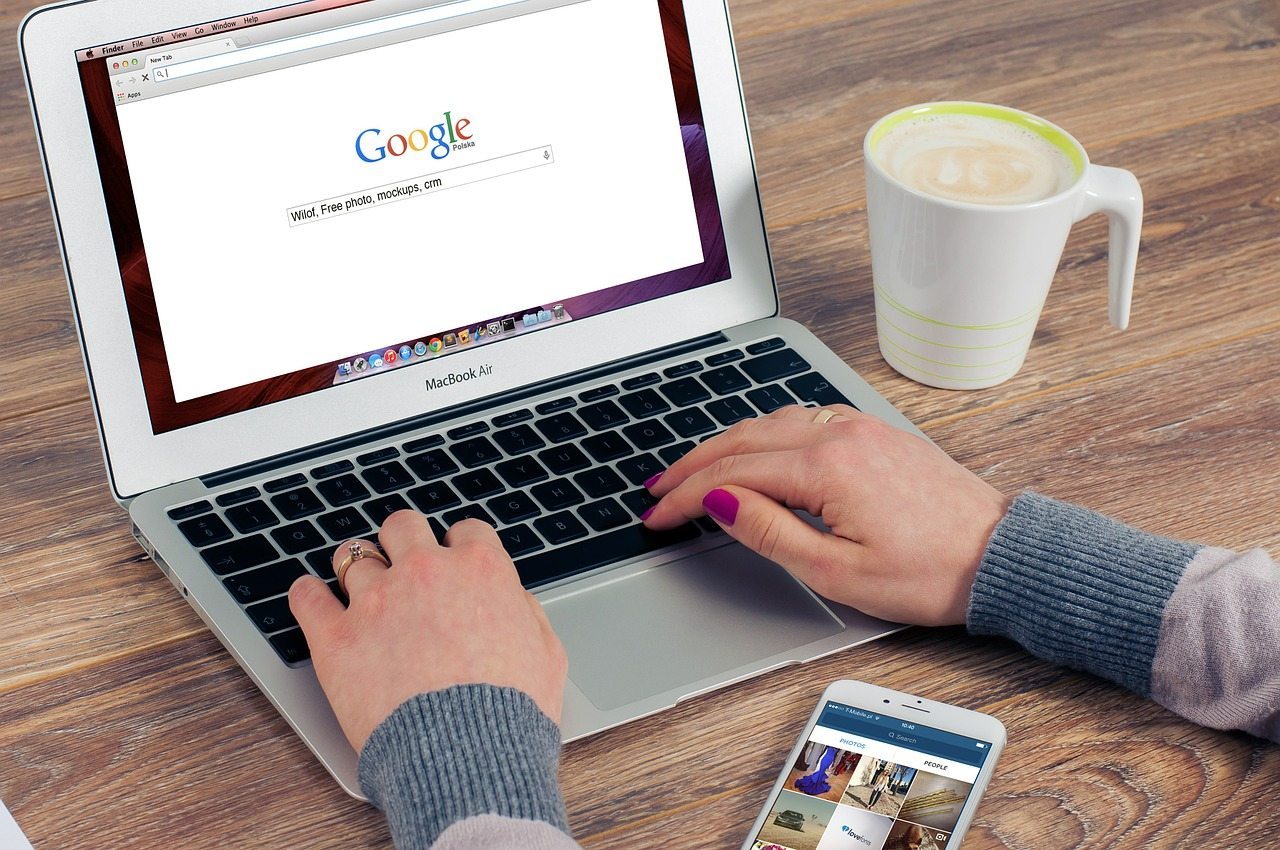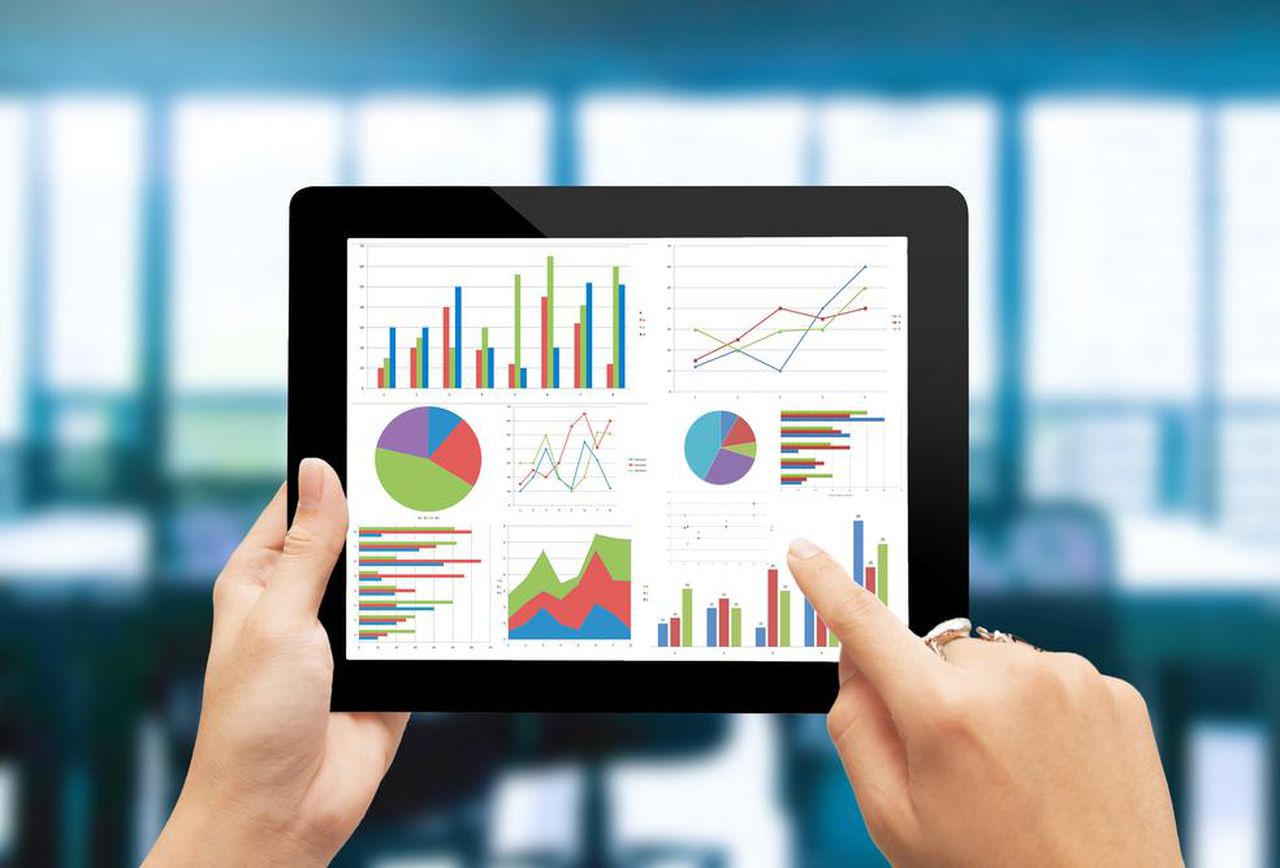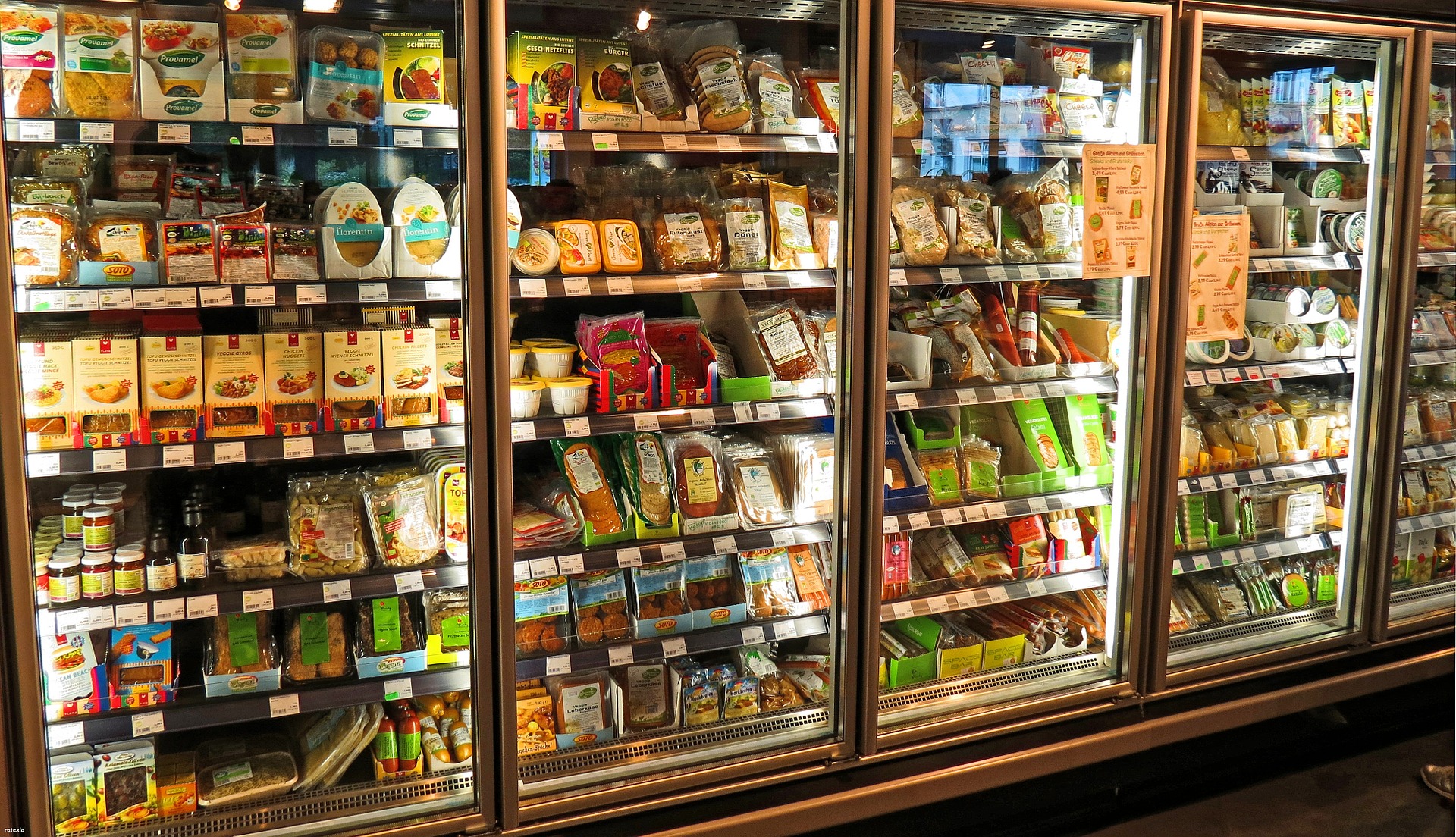What if one day you find that you are not able to open a website on your browser? Here, in this article, you can find all the steps to make when such situation arrives in front of you.
Web Browser – Browsing Issues can interrupt your work and important online search. But you can solve it one your own, even if you don’t have much technical knowledge about this.
- Try another browser
It is possible that your browser has some technical issues. So, it would be better to ensure whether the searching on the other browsers are possible or not.
- Try opening various websites
If a website is crashed, then, it won’t open. In order to be clear, you need to open multiple websites and ensure that no one is opening. If any other website opens, then, the issue is with the website, not the browser.
- Try clearing cache and cookies
Clearing all the cache and cookies is the next thing you can try to resolve the problem. In Chrome, you need to go to the toolbar and click on the check boxes for cookies and cache. Here you can select the amount of data you want to delete. The same process is applied for the Firefox too. Clearing the cache and cookies also increases your browsing speed.
- Restart the computer
Sometimes, new updates in the system can stop the browser from working for security reasons. Hence, in order to solve the problem, you can try restarting your computer again. But, first of all, turn off all the security utilities of the system. Then, restart the computer with the Networking safe mode. This might resolve the problem of the browser.
- Repair and reset your TCP/IP stack
If above-mentioned solutions don’t work, then, you need to go a little bit technical. TCP/IP is the communication language that the internet uses. And the windows socket API defines how the software access the internet services. If there is an internet problem, then, the TCP/IP gets corrupted easily.
In order to restore the TCP/IP stack:
- You can go to the command prompt, type CMD to open the command window and click right to select run as the system administrator.
- Then, type “netshwinsock reset in the field” and press enter.
- Then, again type netshintip reset and press enter.
- Finally, restart your computer. You can check the DNS settings to find the results.
- Check the DNS settings
The DNS or the Domain Name Server helps the system to communicate with the internet with the help of IP address of the sites. If the DNS settings get corrupted, it can stop you from browsing. This happens due to router change, or while changing the internet software in your system. Here you can Troubleshoot Browsing Issues by Reloading the DNS Client Cache.
Finally, if you still not able to resolve the problem, then, seek professional support. Hopefully, these tips would help you start browsing again on your computer.